Patiëntbeheer¶
Let op
Vul nooit een BSN in zonder deze te gecontroleerd te hebben aan de hand van het identiteitsbewijs van de patiënt. Het niet controleren van een BSN kan tot gevolg hebben dat het dossier van de verkeerde patiënt opvraagbaar wordt via het LSP.
Patiënten toevoegen/registreren¶
Let op
Na het registreren van een nieuwe patiënt in Bricks Huisarts wordt er geen inschrijfbevestiging naar de patiënt verzonden. Een inschrijfbevestiging per e-mail wordt alleen verzonden wanneer een patiënt zich inschrijft via Bricks Patiënt.
Om een patiënt toe te voegen aan Bricks Huisarts gaat u naar de tab “Patiënten”:
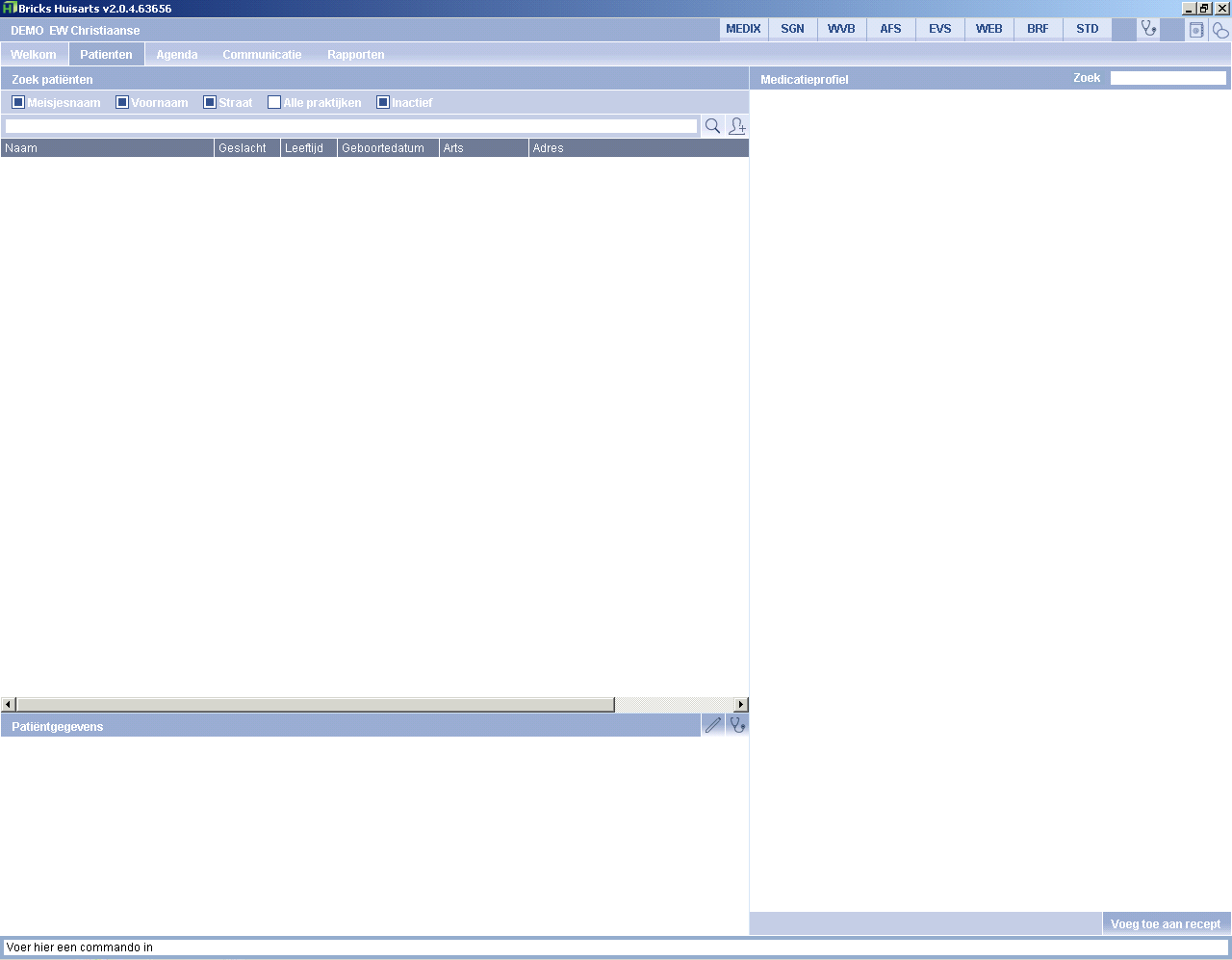
Klik nu op de knop “Nieuwe patiënt” (1):
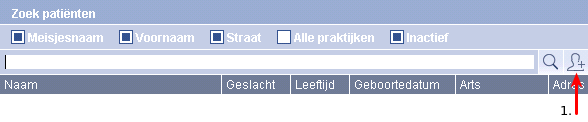
Er verschijnt nu een nieuw venster (Patiënt beheer):
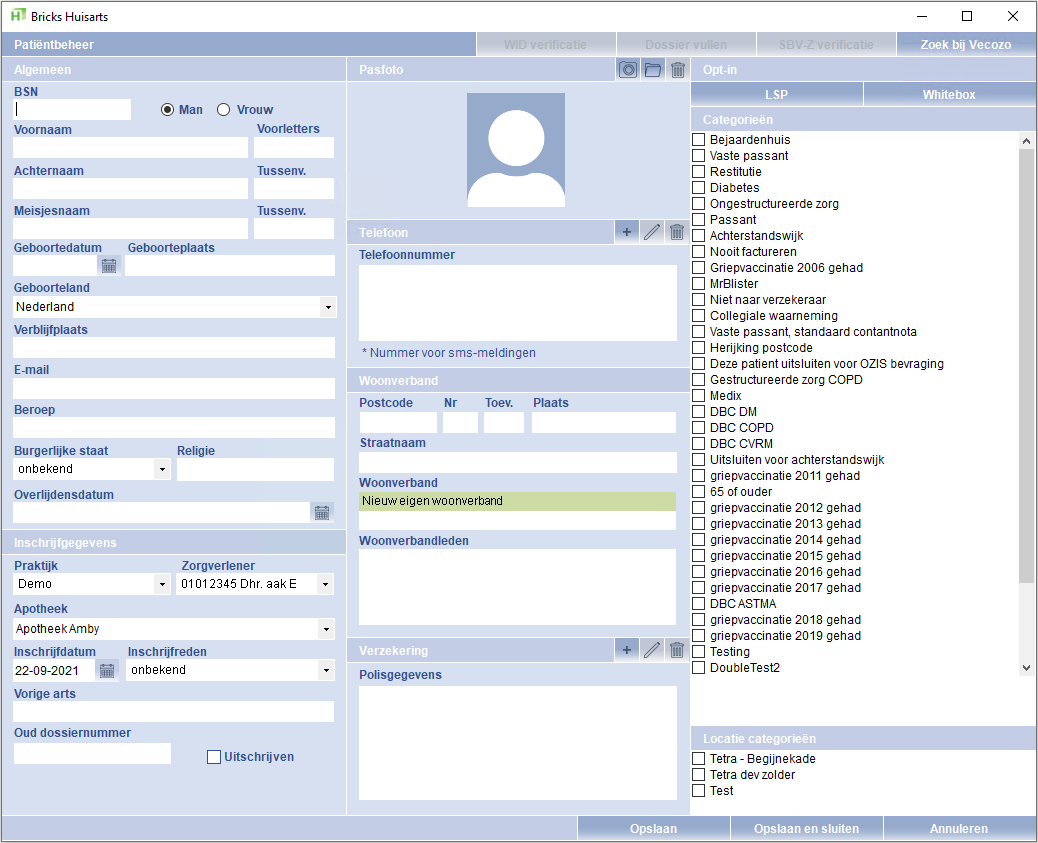
U kunt nu:
Gegevens met de hand invullen
Gegevens ophalen bij de SBV-Z na een WID verificatie. Deze optie werkt alleen wanneer u beschikt over een UZI-servercertificaat/LSP-aansluiting.
Verzekeringsgegevens ophalen bij Vecozo ophalen.
Voor het toevoegen van een patiënt dient u minimaal de achternaam van en patiënt in te vullen. Achteraf kunt u de gegevens aanvullen. We raden u minimaal de volgende gegevens van een patiënt in te vullen tijdens het aanmaken van een nieuwe patiënt in Bricks Huisarts
Geboortedatum
Geslacht
Achternaam
Telefoonnummer
Straatnaam + huisnummer
Stap 1: Gegevens patiënt ophalen/invullen¶
Optie 1: Met de hand invullen¶
Vul in het “Patiëntbeheer” scherm alle gegevens in en klik op de knop “Opslaan en sluiten” om de patiënt toe toe voegen aan Bricks Huisarts.
Optie 2: Ophalen bij SBV-Z¶
Let op
De WID verificatie en het ophalen van patiëntgegevens bij SBV-Z werkt alleen indien u beschikt over een servercertificaat, u heeft deze wanneer uw praktijk beschikt over een LSP-koppeling en/of een MedMij-aansluiting. Wanneer dat niet het geval is zult u de patiëntgegevens met de hand moeten invullen.
Voor het ophalen van patiëntgegevens bij SBV-Z gaat u als volgt te werk:
Ga naar patiëntbeheer
Vul het BSN [*] in
Klik op “WID verificatie”
Er verschijnt een nieuw venster
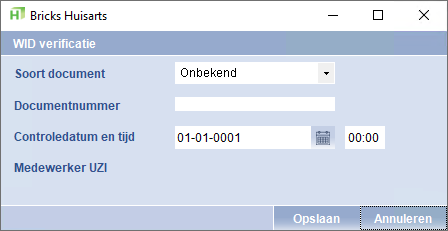
- U gaat nu het de identificatie document controlerenKies het document op basis waarvan u de WID verificatie uitvoert en vul de overige velden
Klik op “Controleer”
De knop “Dossier vullen” wordt actief (na een succesvolle WID verificatie)
Klik op de “Dossier vullen”
Er verschijnt een venster met daarop de gegevens in het dossier (links) en de gegevens die beschikbaar zijn bij de SBV-Z (rechts)
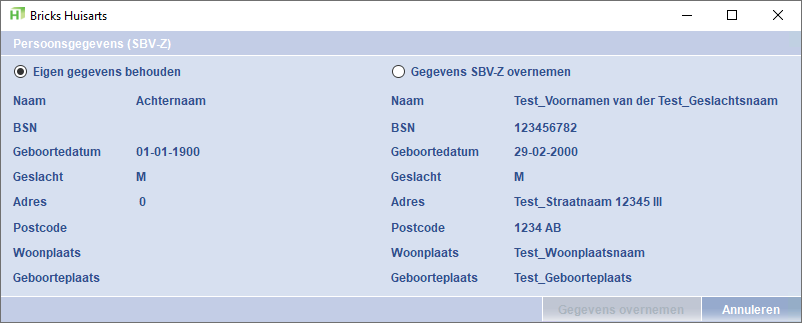
Kies de optie “Gegevens SBV-Z overnemen”
Klik op “Gegevens overnemen”
De getoonde gegevens worden overgenomen in het dossier
Tot slot dient u de SBV-Z controle uit te voeren, klik hiervoor op de knop “SBV-Z verificatie”
Wanneer de verificatie geslaagd kunt u de overige gegevens invullen in het patiëntbeheerscherm
Ga verder bij stap 2 of klik op “Opslaan en sluiten” op de gegevens op te slaan
Stap 2: Verzekeringsgegevens bij Vecozo ophalen¶
Let op
Het ophalen van verzekeringsgegevens bij Vecozo werkt alleen indien u een overeenkomst met Vecozo heeft. Wanneer dat niet het geval is zult u de gegevens met de hand moeten invullen.
Vul het BSN, het geslacht en de geboortedatum van de patiënt in [†] en klik op de knop “Zoek bij Vecozo”.
Er verschijnt een nieuw venster waarmee u Vecozo kunt raadplegen. Sommige gegevens worden automatisch overgenomen in dit venster zodat u sneller kunt zoeken binnen Vecozo.
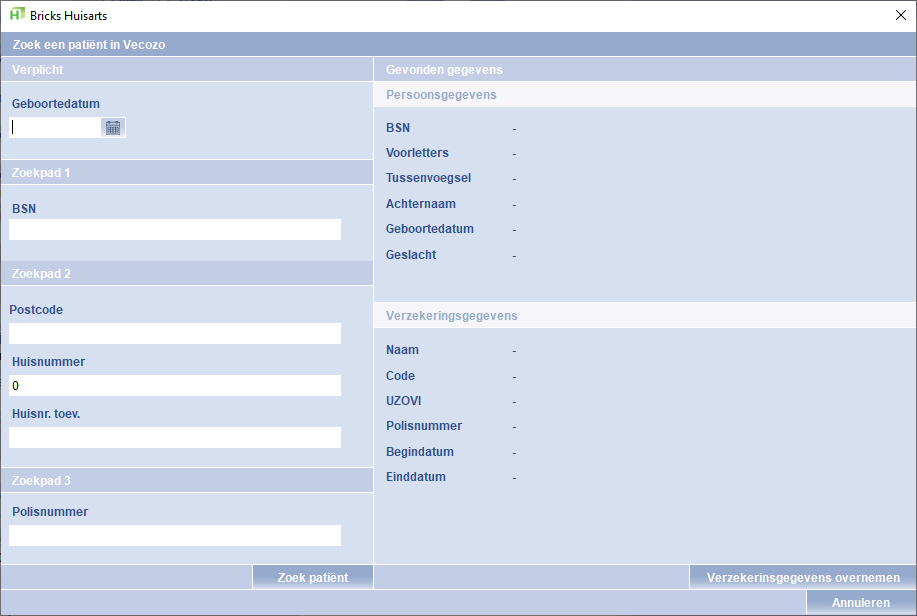
Om het zoeken te starten klikt u op de knop “Zoek patiënt”. Wanneer Bricks Huisarts patiëntgegevens ontvangt van Vecozo, dan worden deze getoond onder “Gevonden gegevens”. Wanneer de gegevens juist zijn klikt u op de knop “Gegevens overnemen”, de verzekeringsgegevens zullen dan overgenomen in het profiel van de patiënt.
De NAW-gegevens heeft u reeds gevuld via de vorige stap.
Worden er geen gegevens gevonden bij Vecozo vult u dan meer zoekcriteria in en probeer nog eens informatie op te vragen bij Vecozo, of klik op de knop “Annuleren” om de gegevens met de hand in te vullen.
Na het overnemen van de gevonden verzekeringsgegevens vult u de gegevens van de patiënt zoveel mogelijk aan (dit kan eventueel ook achteraf) en klikt u op de knop “Opslaan en sluiten”.
U keert nu terug naar het “Zoek patiënten” scherm.
Wanneer het BSN niet voldoet aan de elf proef, dan is het BSN niet geldig en verschijnt er een (rood) uitroepteken voor het veld waar u het BSN invult.
Gegevens wijzigen¶
Patiëntgegevens kunt u binnen Bricks Huisarts vanaf twee plaatsen wijzigen:
Via het patiënt zoeken scherm
Via het consult scherm
Optie 1: Patiënt zoeken scherm¶
Tip
De aanwezige checkboxes hebben een “geheugen functie”, deze kunt u zelf voorzien van een standaard waarde.
Om gegevens van een patiënt aan te passen via het Patiënt zoeken scherm gaat u naar de tab “Patiënten”:
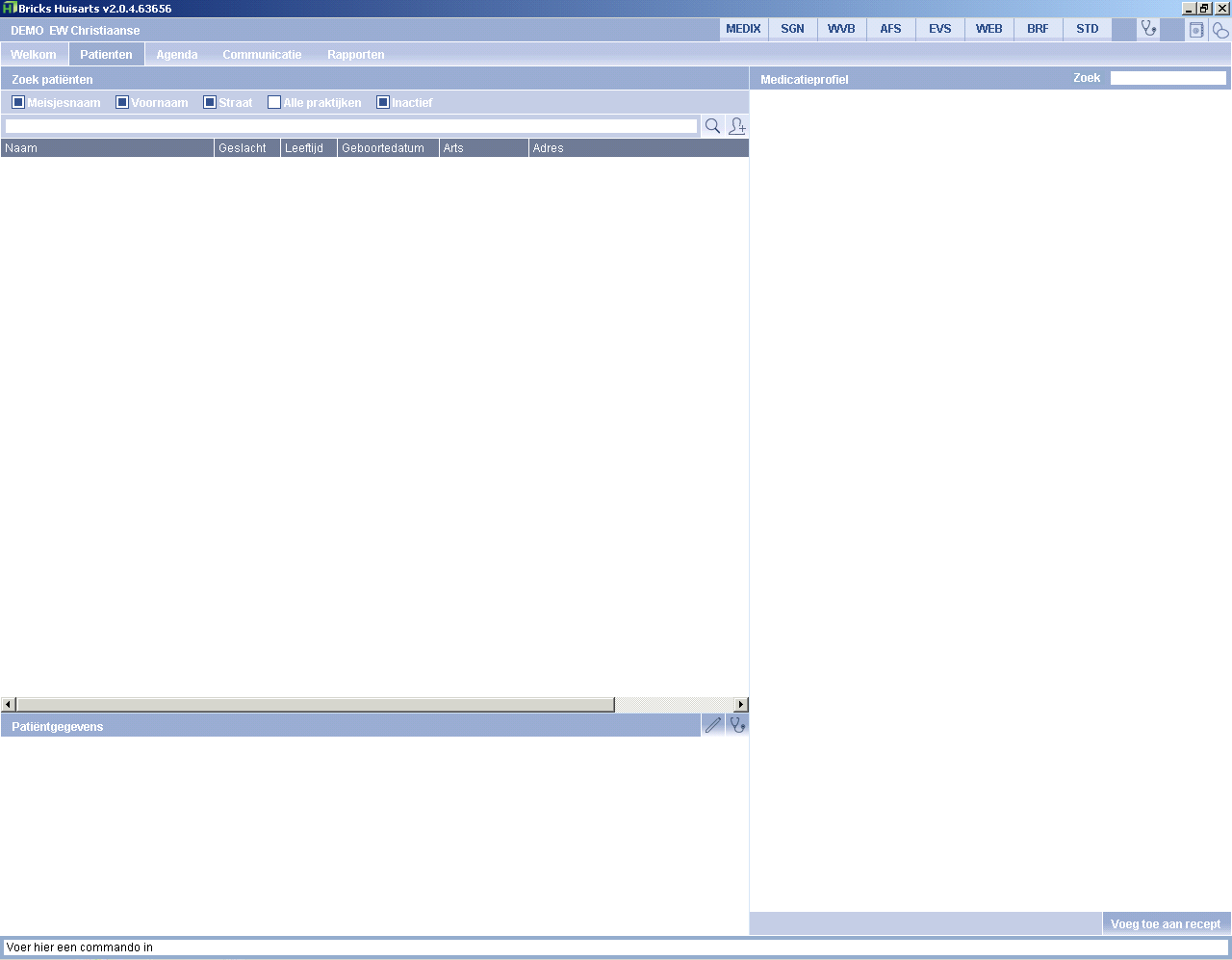
Zoek de patiënt op waarvan u de gegevens wilt aanpassen. Selecteer (1) nu de patiënt en klik op de knop “Wijzig patiënt” (2):
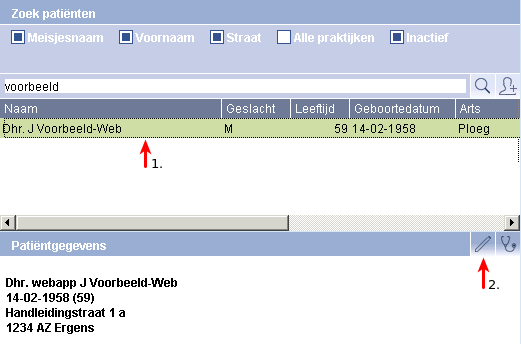
Het Patiënt beheer scherm zal nu verschijn, pas op dit scherm de gewenste gegevens aan en klik op de knop “Opslaan en sluiten”. U keert nu terug naar het Patiënt zoeken scherm.
Optie 2: Consult scherm¶
Binnen het consult scherm is het mogelijk om de (administratieve) gegevens van uw patiënt aan te passen.
Rechts in het Journaal scherm staan de gegevens van uw patiënt onder het kopje “Algemeen”. Wanneer u met u rechtermuisknop op de naam van de patiënt klikt verschijnt er een menu:
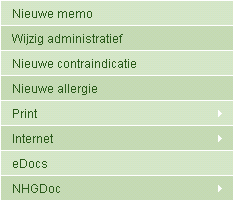
Klik nu op het item “Wijzig adminsitratief”, het Patiënt beheer scherm zal tevoorschijn komen op uw scherm. Pas nu de gewenste gegevens aan en klik op de knop “Opslaan en sluiten”.
U keert nu terug naar het Journaal scherm.
Pasfoto toevoegen aan patiënt¶
Via patiëntbeheer kunt u als volgt een pasfoto toevoegen aan het dossier van de patiënt:
Foto maken via een webcam
Foto uploaden / handmatig toevoegen¶
Zorg dat u een foto van de patiënt op uw computer heeft.
We raden om gebruik te maken van een JPG, JPEG of PNG bestand
Ga naar Bricks Huisarts
Zoek de patiënt op
Klik op het potloodje om naar patiëntbeheer te openen
Klik bij “Pasfoto” op het map/folder icoon
Er verschijnt een nieuw venster
Klik op “Open bestand”
Selecteer de foto op uw computer
(Optioneel) pas de selectie aan
Klik op “Selecteer foto” om de foto toe te voegen aan de patiënt
Foto maken via een webcam¶
Stap 1 - Voorbereiding: Camera kiezen en klaar voor gebruik maken
Kunt u de camera al voor andere zaken gebruiken op de werplek voor, bijvoorbeeld, videobellen? Dan kunt u waarschijnlijk al direct naar de volgende stap en proberen om via de webcam een pasfoto te maken.
Zorg ervoor dat uw werkplek voorzien is van alle Windows updates en drivers
Volg de stappen in de installatie handleiding van de webcam
Sluit de camera aan op de werkplek
Onze ervaring leert dat u het best een Logitech webcam kunt gebruiken
Stap 2: Pasfoto toevoegen aan patiënt
Zorg ervoor dat de webcam niet gebruikt wordt door andere programma’s.
Ga naar Bricks Huisarts
Zoek de patiënt op
Klik op het potloodje om naar patiëntbeheer te openen
Klik bij “Pasfoto” op het camera icoon
Er verschijnt een nieuw venster
In het linker deel verschijnt de patiënt via de webcam
Klik op “Maak foto” om een “pasfoto” te maken
(Optioneel) pas de selectie aan
Klik op “Selecteer foto” om de foto toe te voegen aan de patiënt
Veelgestelde vragen¶
Hoe kan ik aangeven dat een patiënt allergisch is voor een geneesmiddel?¶
U kunt op twee manieren een Geneesmiddelenallergie registreren voor uw patiënt. In beide gevallen gaat u eerst naar het journaal van de betreffende patiënt
Let op
Wilt u een niet geneesmiddel gerelateerde allergie vastleggen, dan kunt u dit doen in een memo of in de patiënt wiki.
Optie 1: Geneesmiddelenallergie registreren in het journaal¶
Klik met uw rechtermuisknop (in het journaal) op het geneesmiddel waar de patiënt allergisch voor is
Er verschijnt nu een menu
Kies de optie “Contra-indicatie”
Kies de optie “Allergie”
Er verschijnt nu een nieuw venster (zie afbeelding hieronder)
Vul de gegevens in en klik op OK.
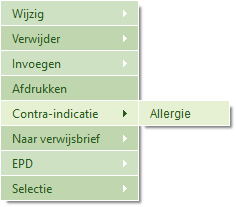
Allergie toevoegen o.b.v. reeds voorgeschreven geneesmiddel¶
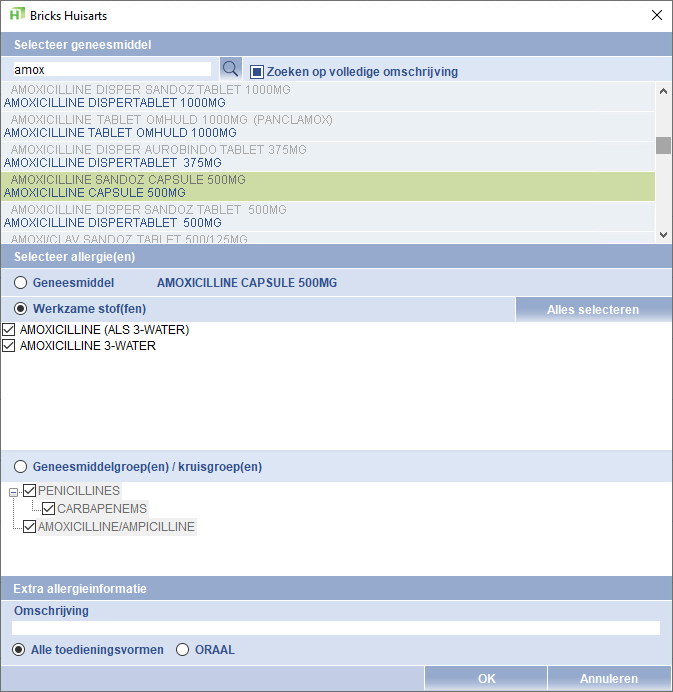
Allergie registratie via journaal¶
Optie 2: Geneesmiddelenallergie registreren (Algemeen)¶
U wilt een allergie registreren in Bricks Huisarts. Voor een reeds voorgeschreven geneesmiddel kunt u de stappen hierboven volgen, u kunt echter ook de volgende stappen volgen:
Klik met uw rechter muisknop op het vak “Algemeen”
Er verschijnt nu een menu
Kies de optie “Nieuwe allergie”
Er verschijnt nu een nieuw venster (zie afbeelding hieronder)
Zoek via Memocode het betreffende geneesmiddel
Vul de gegevens in en klik op OK.
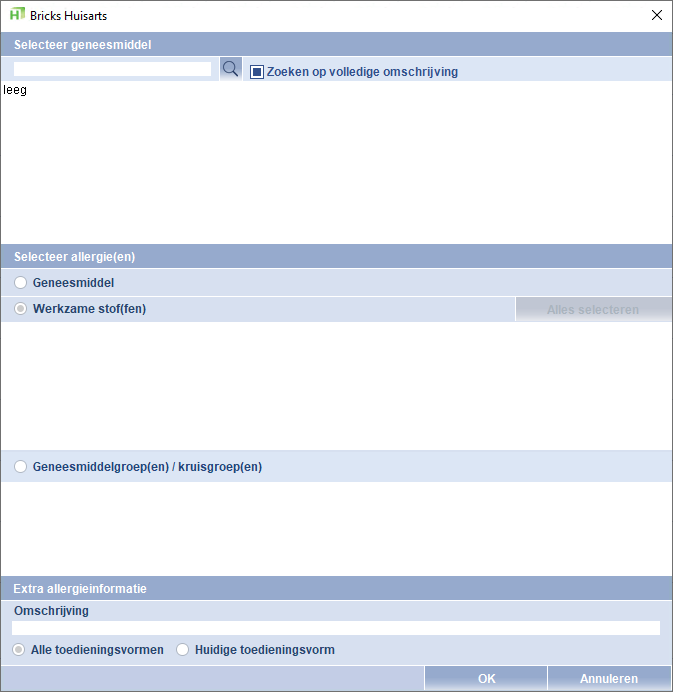
Allergie registratie¶
Hoe kan ik locaties toevoegen/aanpassen?¶
Meer informatie over het beheren van de locatie opties kunt u vinden in het hoofdstuk “Patiënten per locatie”.
Hoe kan ik categorieën toevoegen?¶
Meer informatie over categorieën kunt u vinden in het hoofdstuk “Hoe kan ik categorieën toevoegen?”.