COVID-19 vaccinatieuitnodiging¶
Let op
Onderstaande handleiding is beschreven op basis van Bricks Huisarts versie 2.3.9.81861 en hoger.
Algemeen¶
Om een uitnodiging met barcode te maken en versturen heeft uw twee opties:
Laat uw uitnodiging versturen door DMDR
U stuurt zelf de uitnodiging
Laten versturen¶
We raden u aan om de uitnodiging te versturen door DMDR, deze partij is hierin gespecialiseerd en biedt ondersteuning voor het versturen van o.a. vaccinatieuitnodigingen.
Afhankelijk van hoe snel u de uitnodiging bij de patiënt wilt hebben zijn er verschillende kosten aan verbonden. Vaak zijn de kosten uiteindelijk goedkoper dan zelf sturen.
Zelf versturen¶
Let op
Onderstaande stappen zijn op basis van Microsoft 365 Word en Microsoft 365 Excel en bedoeld als hulpmiddel.
Heeft u een andere Word en/of Excel versie, dan kan het zijn dat de afbeeldingen, naamgeving en/of stappen (iets) kunnen afwijken. Tetra Support kan u geen hulp bieden wanneer het niet lukt om de samenvoeging uit te voeren.
Benodigdheden¶
Microsoft Word
Microsoft Excel
Geïnstalleerd barcode lettertype
Samenvoeging uitvoeren¶
De volgende stappen helpen u bij het zelf maken van de uitnodigen:
Installeer het barcode lettertype
Exporteerd het patiënten-/uitnodigingsbestand als Excel versie
Open de Excel
Voeg aan het einde van de regel vier kolommen toe met de volgende koppen in de 1e regel:
Datum 1e vaccinatie
Tijdstip 1e vaccinatie
Datum 2e vaccinatie
Tijdstip 2e vaccinatie
Het resultaat ziet er als volgt uit:

Geef bij iedere patiënt, in de betreffende kolom, aan hoe laat en op welke dag hij verwacht wordt voor de 1e en 2e vaccinatie:

Sla de Excel op
Start Word
Start een nieuw document
Plak de tekst van de prik-/vaccinatiekaart in het document:
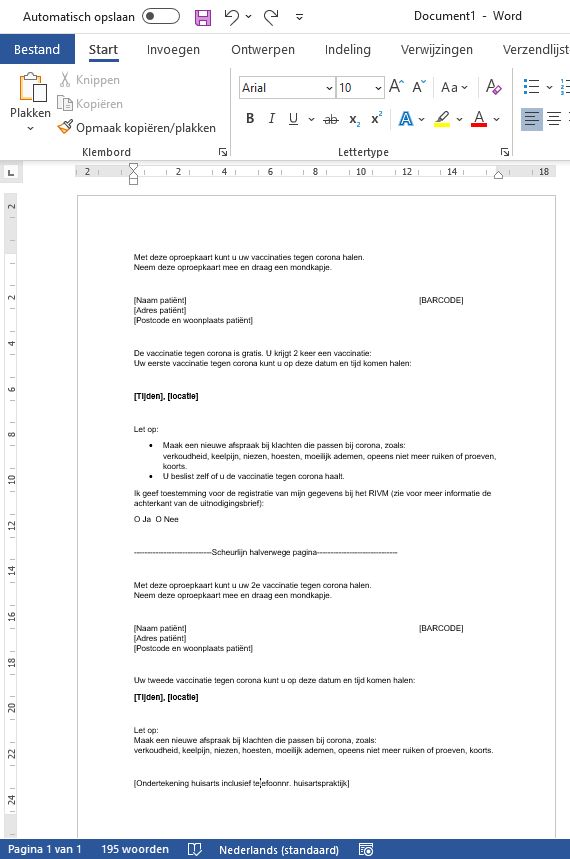
Zorg ervoor dat het adres van de patiënt precies in het venster van de vensterenvelop valt:
(optioneel) Pas de opmaak van het document aan
Klik in het menu op Verzendlijsten
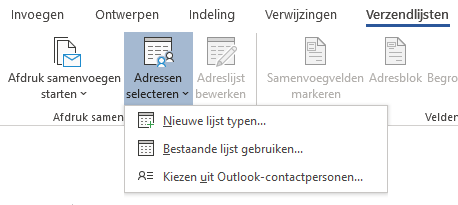
Klik op “Adressen selectie”
Kies “Bestaande lijst gebruiken”
Selecteer het patiëntenbestand op uw computer
Klik op Openen
Er verschijnt een venster waarin u de gewenste tabel dient te selecteren.
Kies het tabblad uit de Excel waarop de adressen staan:
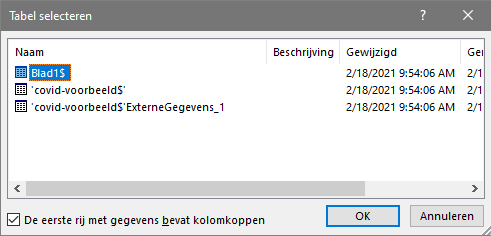
Zorg dat de optie “De eerste rij met gegevens bevat kolomkoppen” aangevinkt is
Klik op OK
Selecteer [naam patiënt]
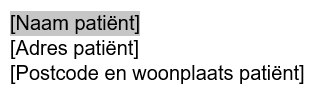
Klik op “Samenvoegvelden invoegen”
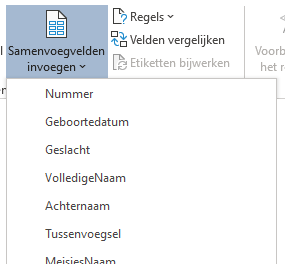
Kies VolledigeNaam
De tekst ziet er als volgt uit:
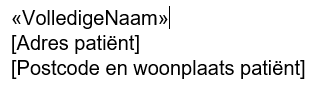
Hiermee wordt aangegeven dat de tekst straks vervangen wordt
Doe nu hetzelfde voor adres, postcode, woonplaats, 1e en 2e datum en tijdstip vaccinatie
De locatie kunt u met de hand vervangen
Vervang de tekst [BARCODE] door twee sterretjes:

Plaats de cursor tussen de twee sterren
Klik op Samenvoegvelden invoegen
Kies voor Nummer (dit is het patiëntnummer)
Het resultaat ziet er nu als volgt uit:
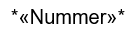
Selecteer <<Nummer>>*:
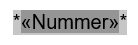
Klik met de rechtermuisknop op de selectie:
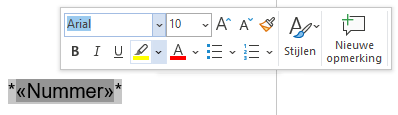
Selecteer bij het lettertype “Bar-Code-39”
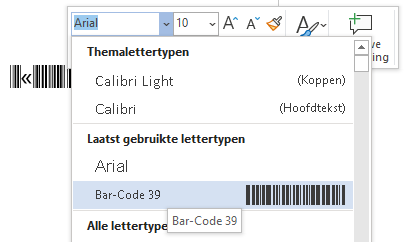
Verander het formaat van de letter naar 22
Het resultaat ziet er als volgt uit:
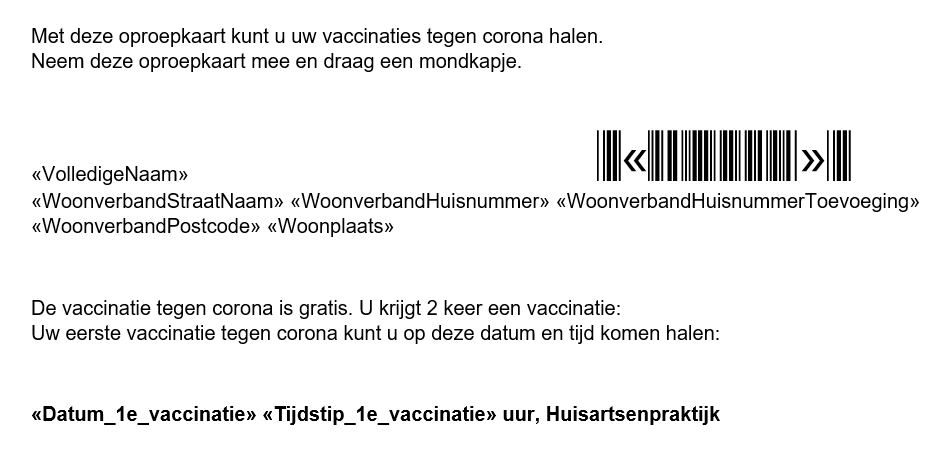
Door op Voorbeeld van het resultaat te klikken kunt een voorbeeldsamenvoeging bekijken:
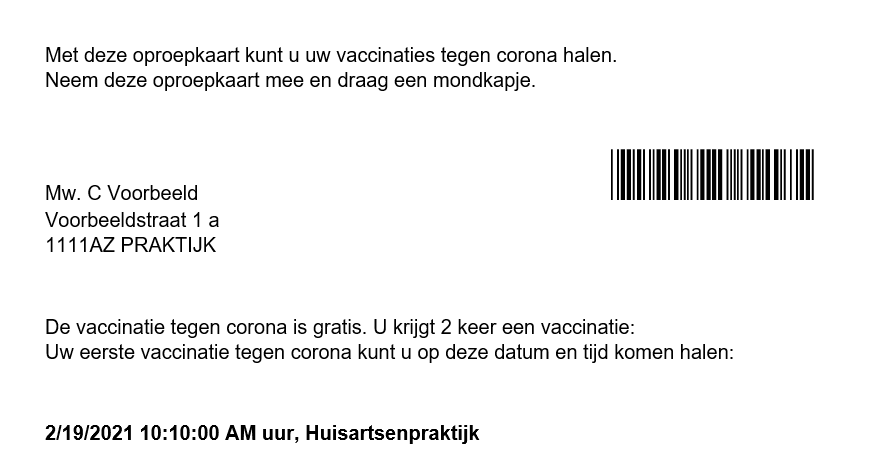
Maak eventueel een proefafdruk
Controleer of uw barcode scanner de barcode kan scannen
Als alles naar wens is, klik dan op Voltooien en samenvoegen:
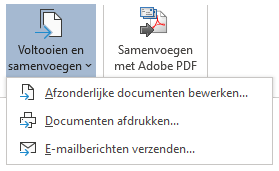
U kunt:
Optie
Uitleg
Afzonderlijke documenten bewerken
De samenvoeging wordt gemaakt, u kunt vervolgens de samenvoeging controleren, opslaan en printen
Documenten afdrukken
De samenvoeging uitvoeren en direct printen
Maak uw keuze en volg de verdere stappen op het scherm