Afspraakbevestiging/-wijziging¶
Algemeen¶
Let op
De inhoud van de e-mail en papieren afspraakbevestiging zijn aan elkaar gelijk. Het is niet mogelijk om per medium een afwijkende tekst in te stellen.
Afdrukken op A6-formaat
Om de bevestiging op A6-formaat te kunnen printen dient u aan uw systeembeheerder te vragen om een virtuele printer aan te maken die standaard op A6 papier print. Deze printer kunt u vervolgens als standaard printer instellen via het commando PATIENTCOMMUNICATIE.
U heeft in het Bricks Huisarts de mogelijkheid om een afspraakbevestiging/-wijziging te printen of te mailen. Over het printen/mailen van de bevestiging kunt u meer informatie vinden in het hoofdstuk “Agenda”.
Wilt u de inhoud van de bevestiging aanpassen, dan kan dit via het commando PATIENTCOMMUNICATIE.
Na het uitvoeren van dit commando verschijnt er een venster:
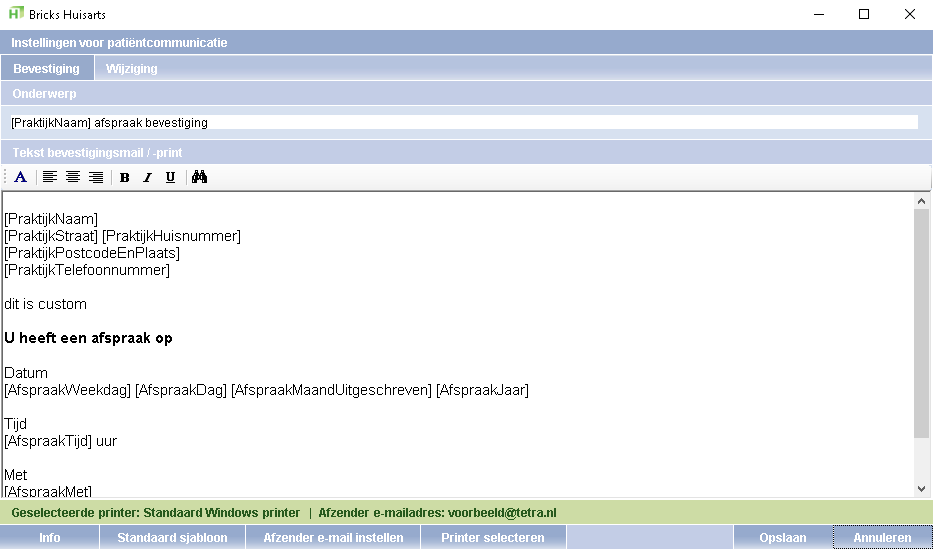
In dit venster kunt u:
selecteren welke bevestiging u wilt aanpassen;
het onderwerp van de e-mail aanpassen;
de bevestigingstekst aanpassen;
de standaard printer instellen;
het standaard sjabloon laden.
Wilt u extra informatie toevoegen, klik dan op de knop “info” om de opties te tonen die u kunt toevoegen aan de bevestiging.
Door op de knop “Printer selecteren” te klikken kunt u instellen op welke printer u de afspraak standaard wenst te printen. Tijdens het afdrukken wordt er niet gevraagd op welke printer u de afspraak wilt afdrukken. De afmetingen van het document worden automatisch aangepast aan het voor de printer ingestelde papierformaat.
Let op
De afzendernaam van de e-mails is de naam van de praktijk zoals opgegeven via het commando PRAKTIJK.
Met ingang van versie 2.4.3 worden enkele tekens worden aangepast en/of verwijderd zodat u zeker weet dat de e-mail daadwerkelijk bij uw patiënt aan komt.
In de praktijknaam " wordt vervangen door ', de volgende tekens worden verwijderd wanneer deze
voorkomen in de naam van de praktijk:
\,;<>()
Locatie tonen op afspraakbevestiging¶
Heeft uw praktijk meerdere locaties en wilt u in de afspraakbevestiging (e-mail en print) aangeven voor welke locatie de afspraak gemaakt is?
Voeg dan aan de bevestiging de volgende “tag” toe op de plaats waar de locatie informatie dient te verschijnen:
[LocatieTekst]
De tag dient u toe te voegen via “instellingen voor patiëntcommunicatie”. Deze instelling is te benaderen via het commando PATIENTCOMMUNICATIE.
Na het toevoegen van de tag voert u het commando LOCATIES uit om:
per locatie aan te geven welk agendakleurtje bij welke locatie hoort;
de locatie tekst per locatie in te voeren, bijvoorbeeld:
Locatie: Begijnekade, Utrecht
Waarom verschijnt er geen locatie informatie in de bevestiging?¶
De tag [LocatieTekst] wordt vervangen door de tekst zoals deze is opgegeven bij de locatie via het commando LOCATIES. In het geval deze tekst leeggelaten wordt verschijnt er geen tekst in de bevestiging.
Neem u de tekst “Locatie: [LocatieTekst]” in de bevestiging op via commando PATIENTCOMMUNICATIE, dan zal er bij een lege locatie tekst of bij een locatie waar geen kleurtjes aangekoppeld zijn de tekst “Locatie: “ verschijnen in de bevestiging.
We raden u aan om de complete gewenste locatie tekst in te vullen via het commando LOCATIES en alleen [LocatieTekst] toe te voegen aan de template.