Schermindeling aanpassen¶
Algemeen¶
De eerste keer dat u Bricks Huisarts start zal Bricks Huisarts een standaard schermindeling voor u aanmaken. De indeling bestaat uit een aantal tabs met daarop een aantal functionele ‘blokken’ (Panels).
Gezien het feit dat iedere gebruiker zijn eigen wensen heeft als het gaat om de schermindeling biedt Bricks Huisarts de mogelijkheid om de indeling van de pagina’s (tabs) aan te passen of nieuwe pagina’s of (sub) tabs toe te voegen.
Belangrijk
De aanpassingen die u maakt gelden alleen voor uzelf, niet voor uw collega’s!
Een voorbeeld¶
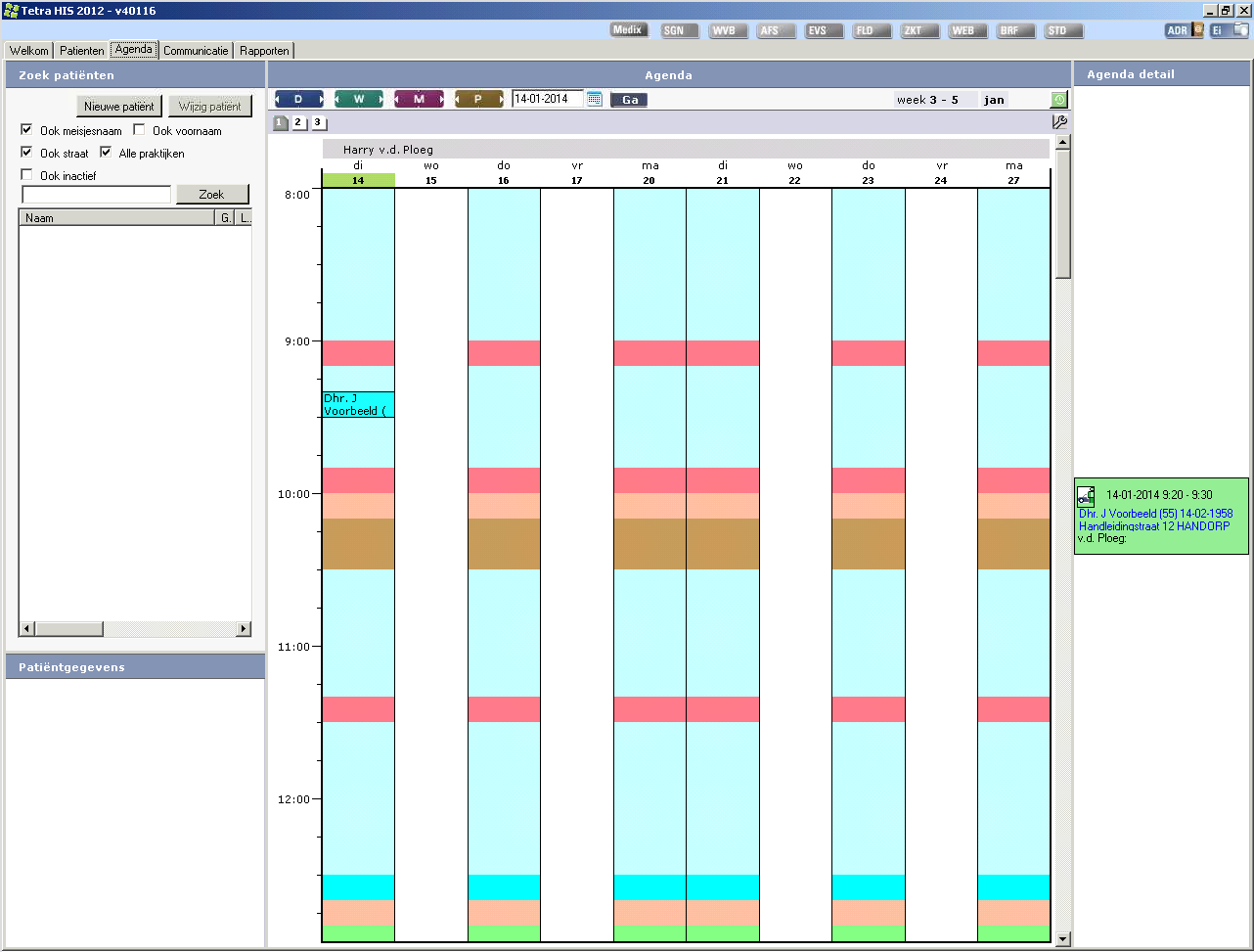
Standaard agenda overzicht¶
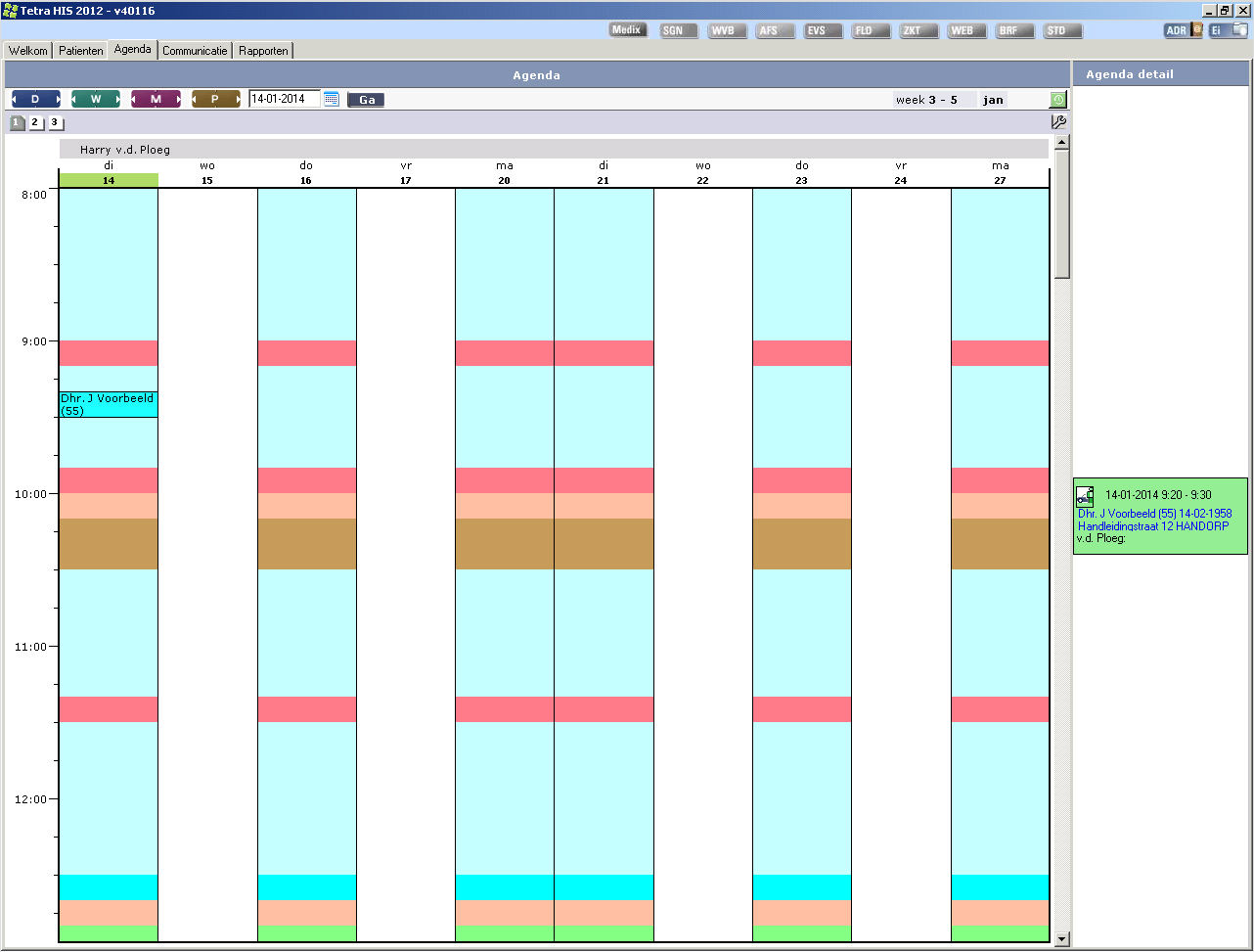
Aangepast agenda overzicht¶
Voordat u begint¶
Voordat u uw eigen schermindeling kunt aanmaken dient u er zeker van te zijn dat u gebruik maakt van de nieuwste Bricks Huisarts mogelijkheden voor schermlayout. Voer het commando NL (Nieuwe Layout) uit en start Bricks Huisarts opnieuw op.
Wat u moet weten¶
U kunt altijd terug naar de standaard Bricks Huisarts schermindeling
Layout wijzigingen gelden per gebruiker, de aanpassingen kunt u dus niet in één keer doorvoeren voor iedereen binnen uw praktijk
Termen / definities¶
Om gebruikt te kunnen maken van de “Layout designer” dient u bekend te zijn met een aantal termen:
Term |
Uitleg |
|---|---|
Tab |
Het hoogste niveau, hierop worden alle onderdelen geplaatst |
(Tab)Page |
Een container waarop één of meerdere panels / controls worden geplaatst. U kunt er ook voor kiezen om op een panel tabs te plaatsen met per tab één of meerdere panels / controls. |
Panel |
Een blok op de pagina’s waarop één of meerdere panels / controls worden geplaatst |
Control |
Functionaliteit die u binnen Bricks Huisarts gebruikt, hierbij kunt u denken aan de agenda, het jouraal, SOEPstatus, episoden, etc. |
Voorbeelden¶
Wanneer u “Tab”, “(Tab)Page”, “Panel” en “Control” gaat gebruiken kunt u deze op verschillende (creatieve) manieren combineren. Hieronder treft u een aantal voorbeelden aan, van een eenvoudig naar meer complexere voorbeelden:
Eenvoudige layout¶
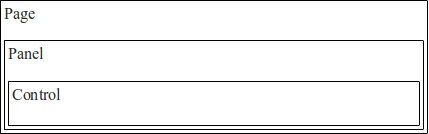
Schematische weergave¶
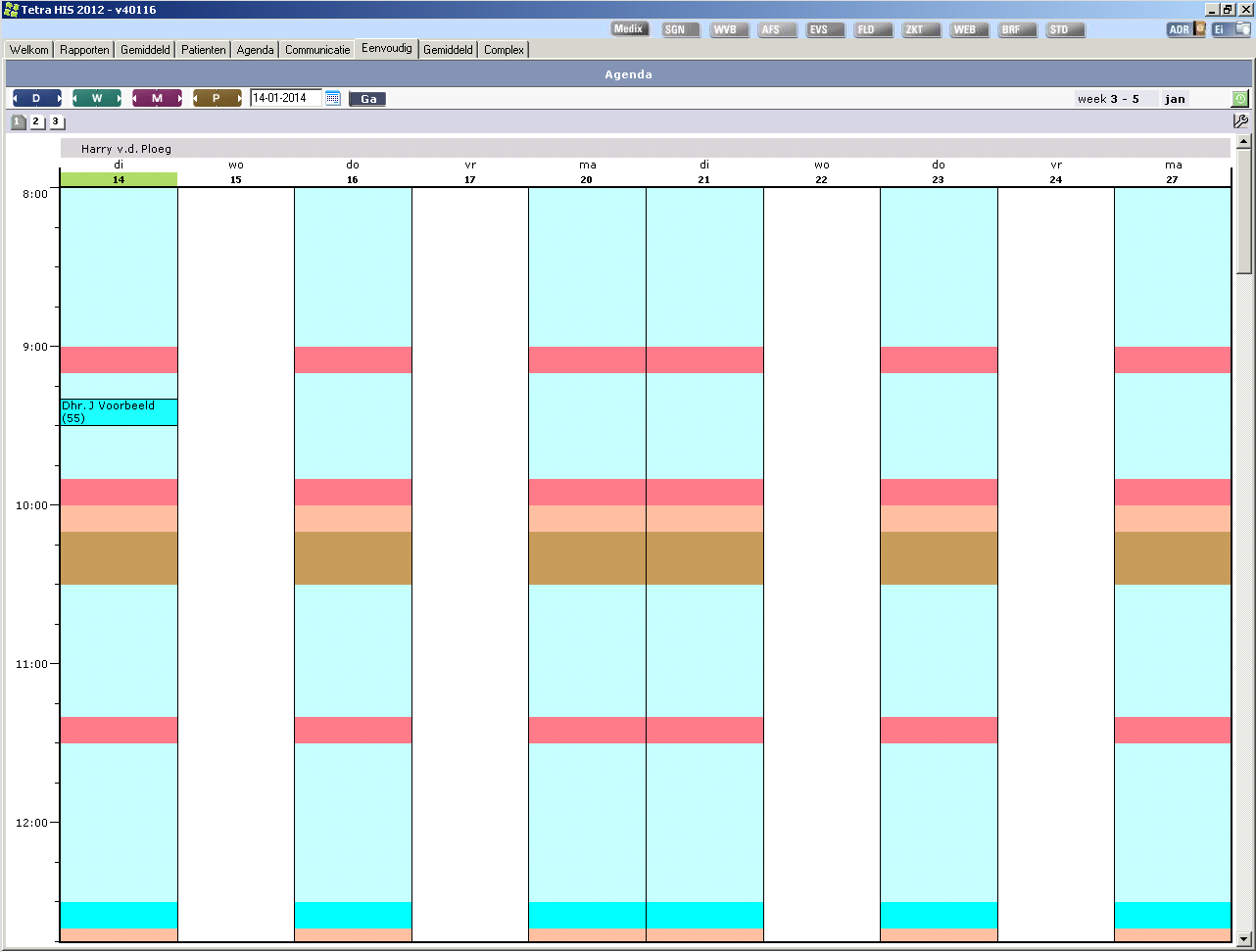
Resultaat in Bricks Huisarts¶
Medium layout¶
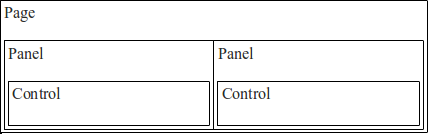
Schematische weergave¶

Resultaat in Bricks Huisarts¶
Complexe layout¶
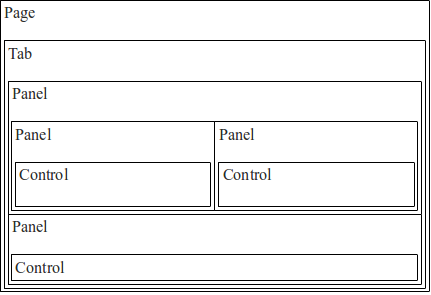
Schematische weergave¶
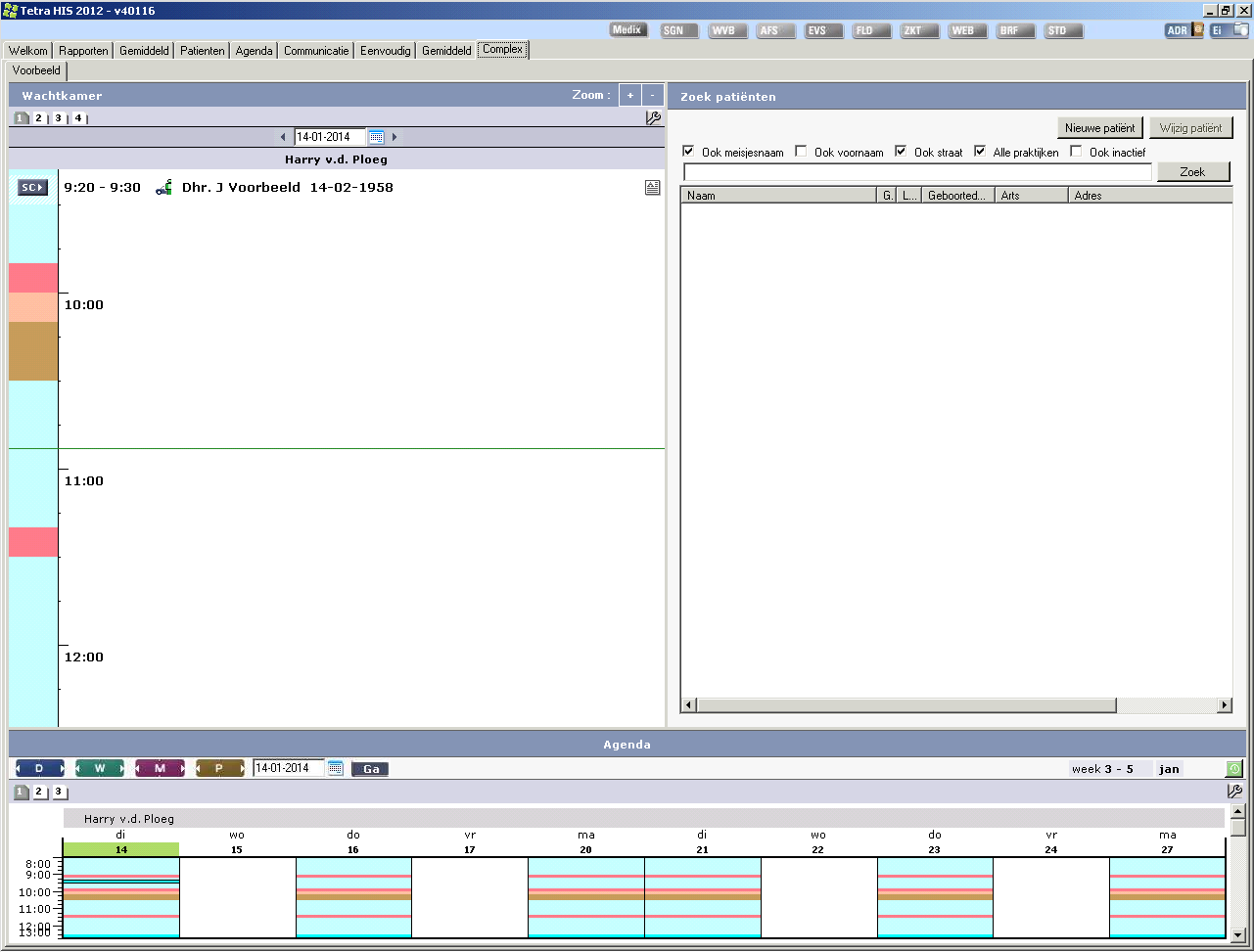
Resultaat in Bricks Huisarts¶
Schermindeling aanpassen¶
Let op
Voordat u de schermindeling van Bricks Huisarts gaat aanpassen is het belangrijk dat u eerst het hoofdstuk “Voordat u begint” leest. Heeft u dat nog niet gedaan, lees dan eerst dit hoofdstuk en voer het aangegeven commando uit.
Starten¶
Om uw schermindeling aan te passen voert u het commando LAYOUT uit. Er verschijnt nu een venster:
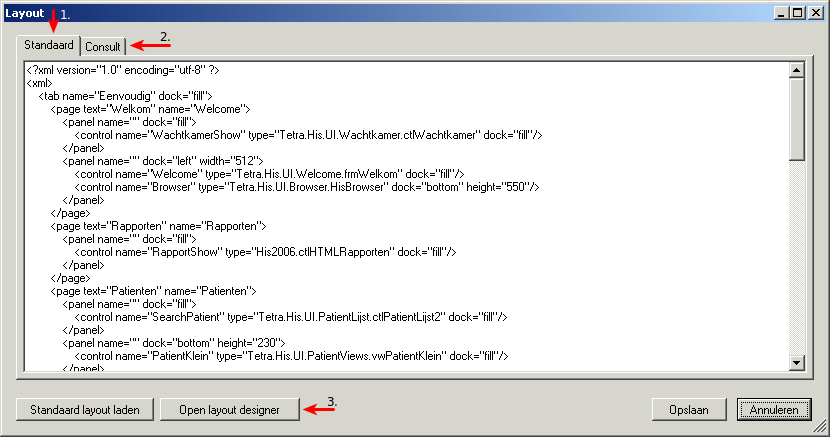
Tip
Wanneer u in het verleden al aanpassingen heeft gemaakt aan de layout is het verstandig om een backup te maken van uw schermindeling voordat u verder gaat. Met een backup kunt u (handmatig) uw scherminstellingen terugzetten.
Standaard schermen¶
Om de standaard schermen aan te passen (Welkom, Patiënten, Agenda, Communicatie, Rapporten) of nieuwe te maken zorgt u ervoor dat de tab “Standaard” (1) is gekozen, of klikt u hierop als deze niet gekozen is. Vervolgens klikt u op de knop “Open layout designer” (3).
Volg nu de stappen in het hoofdstuk “Layout designer”.
Consult schermen¶
Om de algemene schermen aan te passen (Journaal, Metingen, Verwijzingen, Medicatie, Wiki) of nieuwe te maken zorgt u ervoor dat de tab “Consult” (2) is gekozen, of klikt u hierop als deze niet gekozen is. Vervolgens klikt u op de knop “Open layout designer” (3).
Volg nu de stappen in het hoofdstuk “Layout designer”.
Layout designer¶
Nadat u gekozen heeft voor het aanpassen en / of toevoegen van een standaard of consult scherm verschijnt er een nieuw venster, de layout designer:
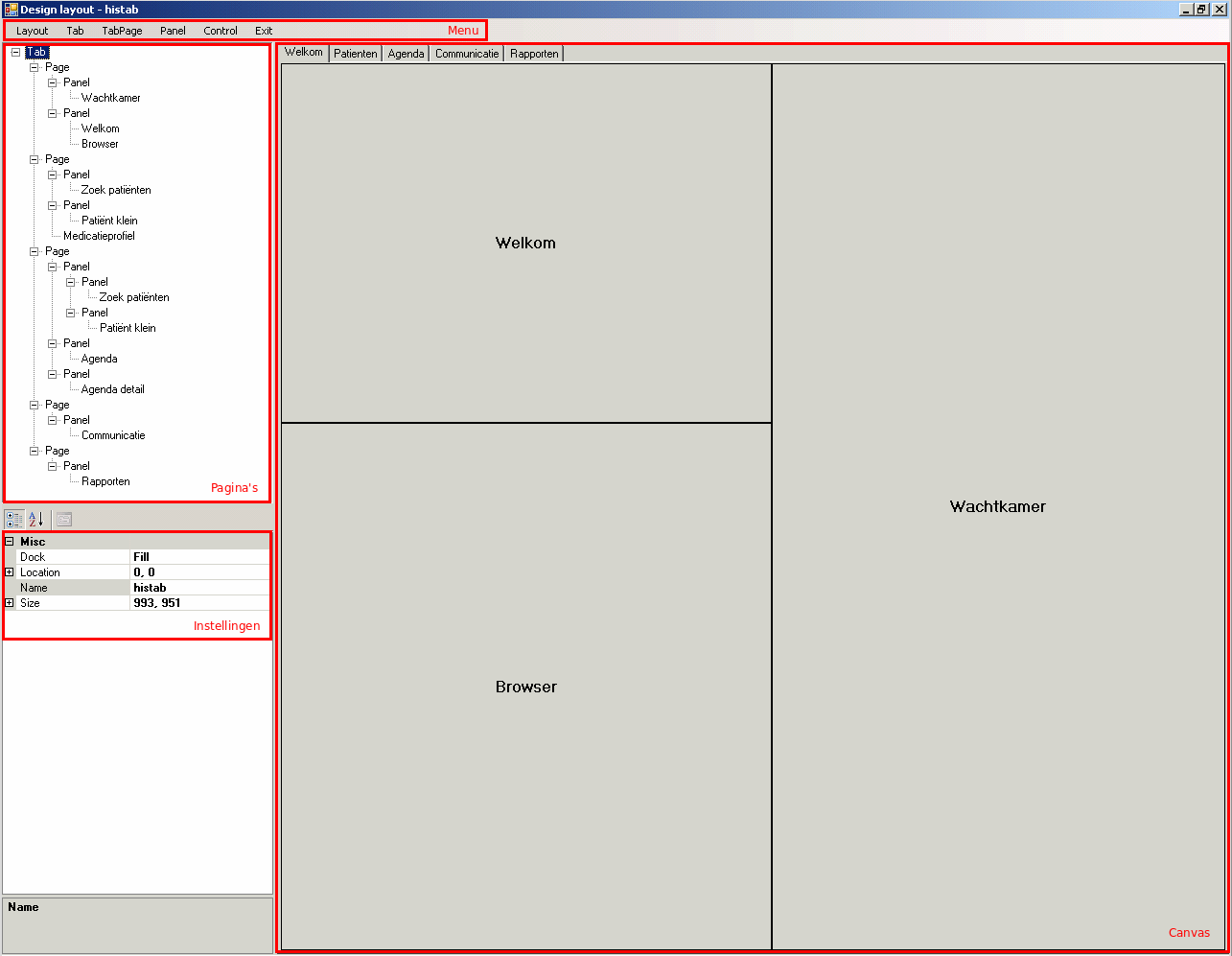
De layout designer bevat een aantal onderdelen die met elkaar samenwerken:
Onderdeel |
Uitleg / functie |
|---|---|
Menu |
Via het menu voegt u Tabs, Panels en Controls toe aan de pagina |
Pagina’s |
Een overzicht van alle aanwezige pagina’s met daarop de geplaatste Tabs, Panels en Controls |
Instellingen |
Instellingen voor een Tab, Panel of Control |
Canvas |
Voorbeeld van het scherm onderdeel. Via het canvas kunt u tevens wisselen tussen de “hoofd tabs” |
Beschikbare elementen¶
U heeft de mogelijkheid om de volgende Bricks Huisarts elementen te plaatsen op uw pagina’s:
Elementen |
|---|
Welkom |
Browser |
Wachtkamer |
Zoek patiënten |
Patiënten klein |
Medicatieprofiel |
Agenda |
Agenda detail |
Communicatie |
Rapporten |
Ruiters |
Journaal |
SOEP |
Patiënten algemeen |
Episoden |
Metingen opvragen |
Metingen invoeren |
Verwijzen |
Medicatie |
Wiki |
Pagina / Tab inhoud aanpassen¶
Om een pagina aan te passen klik u in het “canvas” vlak (zie afbeelding hierboven) op de tab waarvan u de indeling wilt aanpassen. Op uw scherm verschijnt nu de huidige indeling.
Klik nu in het “pagina’s overzicht” (links op uw scherm) op dezelfde pagina en voeg via het menu (boven aan de pagina) een Tab, TabPage, Panel of Control toe, of verwijder deze. Afhankelijk van de toegestane mogelijkheden kunt u de diverse elementen toevoegen of verwijderen.
Panel / Control positioneren¶
Geef de geplaatste Panels en Controls een plaats op het canvas. Klik hiervoor in het “pagina’s overzicht” een element aan (Tab, Panel of Control) dat u wilt positioneren. Onder instellingen (links onderin) kunt u nu het volgende aanpassen / instellen:
Dock¶
Positie van het element op het canvas. Wanneer u op het woord “Dock” klikt verschijnt er rechts (op dezelfde regel) een (drop down) pijltje. Klik hierop om te kiezen waar u het gekozen element wilt plaatsen:
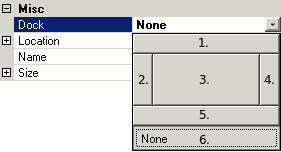
De opties zijn:
Bovenaan (1)
Links (2)
Schermvullend (3)
Rechts (4)
Onder (5)
Nergens (None) (6)
Location¶
Bij location kunt u (op pixel niveau) aangeven waar u het betreffende element op de pagina wilt plaatsen. We raden u aan deze optie niet te gebruiken aangezien schermresoluties kunnen afwijken hierdoor bestaat het gevaar dan dat elementen buiten het Bricks Huisarts venster vallen.
Name¶
Via “Name” kunt u de naam aanpassen van een tab. Voor alle overige elementen hoeft u de naam niet in te vullen, het mag natuurlijk wel.
Size¶
Via “Size” kunt u specifieke afmetingen opgeven van elementen die u op het canvas plaatst.
Aanpassingen opslaan¶
Wanneer u al uw aanpassingen gemaakt heeft klikt in het menu op “Exit”. U kunt er nu voor kiezen om uw wijzigingen op te slaan (Close and save) of ongedaan te maken (Close without saving).
Na het maken van uw keuze keert u terug naar het algemene scherm:
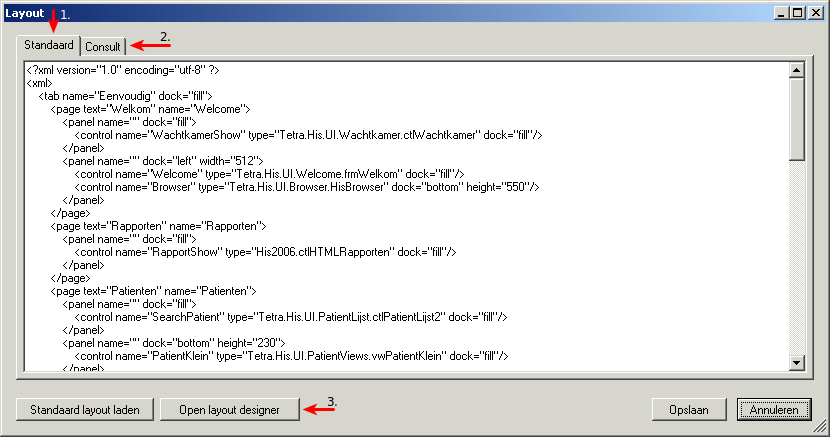
U kunt nu twee dingen doen:
De andere schermen aanpassen (Standaard schermen of Consult schermen)
Uw wijzigen opslaan en er gebruik van gaan maken
Wanneer u kiest voor de tweede optie, klik dan op de knop “Opslaan”. Bricks Huisarts wordt nu weergegeven zoals u de schermen gedefinieerd heeft.
Wijzigingen ongedaan maken¶
Wanneer u alle aanpassingen terug wilt draaien naar de standaard Bricks Huisarts schermindeling volg dan de volgende stappen:
Voer het commando LAYOUT uit
Er verschijnt een nieuw venster
Klik op de button “Standaard layout laden”
Klik op de “Opslaan” button
Bricks Huisarts is nu teruggezet naar de standaard schermindeling
Backup maken van uw schermindeling¶
Het maken van een backup van uw schermindeling is eenvoudig, volg hiervoor de volgende stappen:
Voer het commando LAYOUT uit
Selecteer alle tekst in het venster dat verschijnt (Ctrl+A)
Kopieer de tekst (Ctrl+C)
Start het programma Kladblok
Plak de geselecteerde tekst in Kladblok (Ctrl+V)
Sla het bestand op
Wanneer u naast de standaard layout ook de schermindeling van het consult scherm heeft aangepast, klik dan op de “Consult” tab en voer de stappen 2 t/m 6 uit.
Schermindeling terugzetten vanuit een backup¶
Heeft u een backup van uw schermindeling, dan kunt u deze als volgt herstellen:
Open de backup van uw schermindeling (Standaard of Consult) met Kladblok
Selecteer alle tekst (Ctrl+A)
Kopieer alle tekst (Ctrl+C)
Start Bricks Huisarts
Voer het commando LAYOUT uit
Klik op het tabje (Standaard of Consult) waarvoor u de schermindeling wilt herstellen
Selecteer de tekst die op uw scherm staat (Ctrl+A)
Verwijder alle tekst (druk op Backspace)
Plak de gekopieerde tekst (Ctrl+V)
Klik op Opslaan